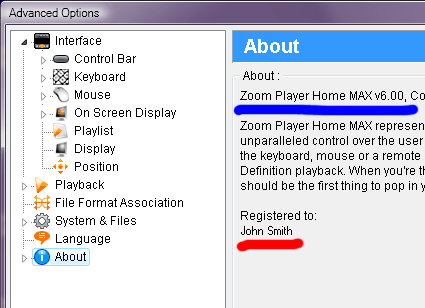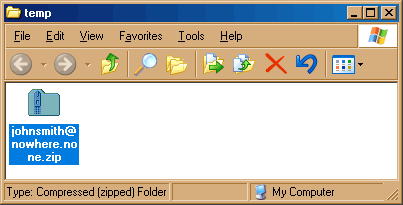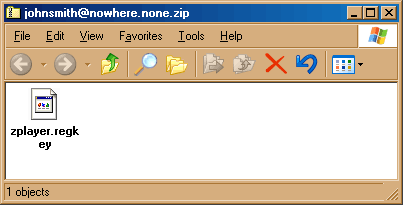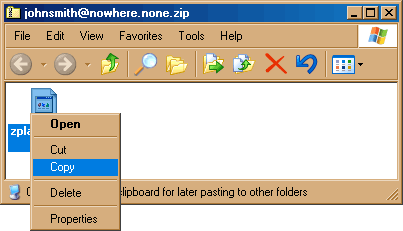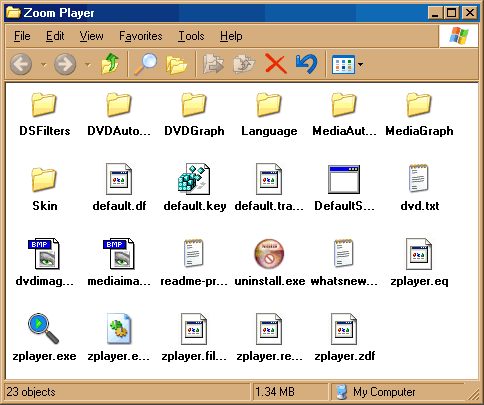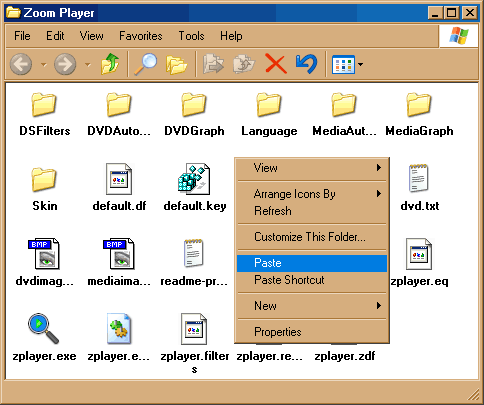|
|
Home > Zoom Player > Guides
Installing the Zoom Player registration key
Once your registration is complete, a Zoom Player registration key will be sent to you via e-mail within 24-72 hours.
The registration key comes as a ZIP file attachment within the e-mail. ZIP is a compression format used to make files
smaller and to validate that the key was not corrupted on the way to your mail box.
Installing the key with version 6 or newer:
To install the key you must take three steps:
1. Saving the ZIP attachment as a file on your hard disk using your e-mail software:
This step varies between different e-mail software. For example, in Outlook Express, while viewing the e-mail content,
on the top-right hand corner, you will see a small paper clip icon. Pressing on that icon will pop a
context menu with an option to "Save Attachments". Once clicked you will be prompted with a list of file attachments
and a path on your hard drive to save the attachments to (it's important to remember this path as you will need it later on).
2. Double-clicking the key within the ZIP file:
If you are using Windows XP or newer, you can double click the ZIP key file to see its content and then
simply double clicking on the "zplayer.regkey" file within, will launch Zoom Player and install the key for you
automatically (make sure Zoom Player is closed before double clicking on the "zplayer.regkey" file). If you are having
trouble with this method or you are using an older version of windows, you can use a third party tool
(such as the freeware 7-Zip) to
extract the ZIP file to a temporary directory before double-clicking it.
3. Verify that the registration was successful:
Once steps 1 and 2 are done, launch Zoom Player and open the Options dialog (Ctrl+"O" on the keyboard or right-click the user
interface and select "Player Options"). On the left hand side of the options dialog, select the "About" section and compare it
to the image below.
Blue: Version, Red: Registration Verification
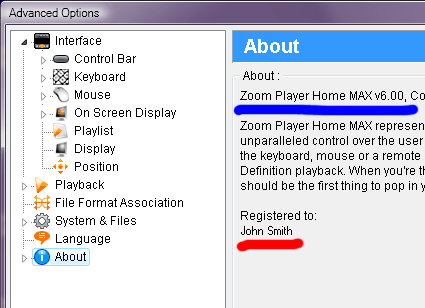
Installing the key with version 5 or older:
To install the key you must take three steps:
1. Saving the ZIP attachment as a file on your hard disk using your e-mail software:
This step varies between different e-mail software. For example, in Outlook Express, while viewing the e-mail content,
on the top-right hand corner, you will see a small paper clip icon. Pressing on that icon will pop a
context menu with an option to "Save Attachments". Once clicked you will be prompted with a list of file attachments
and a path on your hard drive to save the attachments to (it's important to remember this path as you will need it later on).
2. Extracting the key from within the ZIP file and saving it to the Zoom Player directory:
Once you have the ZIP file on your hard disk in a known location, you need to extract its content into the Zoom Player
directory. This process is easier on newer versions of windows as they contain built-in ZIP support which treats ZIP files
as if they were standard windows directories (folders).
If this is the case for you, here is the process of extracting the registration ZIP file using Explorer:
Open the ZIP file location in explorer
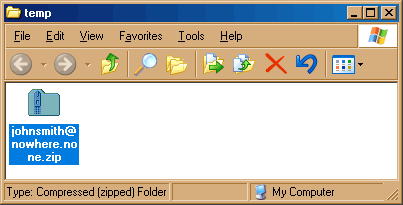
|
Double click file to view content
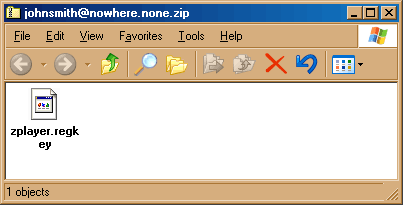
|
Right click file and select copy
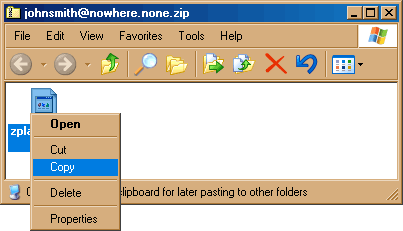
|
Open the Zoom Player Directory
(Usually "C:\Program Files\Zoom Player")
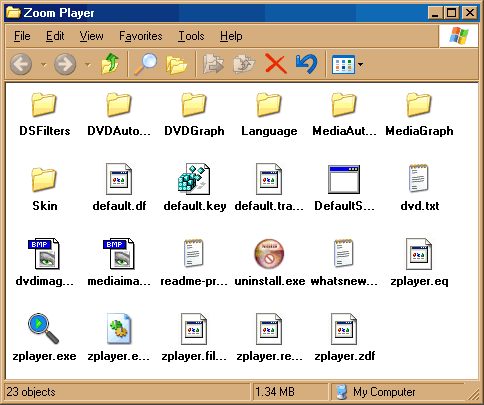
|
Right click empty space area and select paste
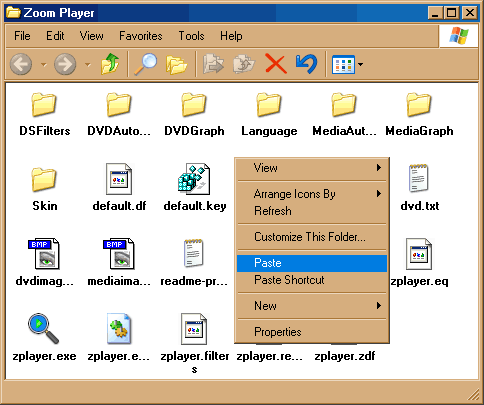
|
If you are running an older version of windows, you can download 7-ZIP,
a free ZIP extraction tool that cleanly integrates into windows.
With 7-ZIP the process is somewhat similar. After installing 7-ZIP, open the ZIP file location in explorer, then right-click
the file and select "Extract files...". You will be prompted with a dialog asking you where to extract the files to. Click
on the "..." button and browse through your hard disk to the Zoom Player installation directory (usually "C:\Program Files\Zoom Player").
Click OK on the browse dialog and again on the extraction dialog and that's it.
3. Verify that the registration was successful:
Once steps 1 and 2 are done, launch Zoom Player and open the Options dialog (Ctrl+"O" on the keyboard or right-click the user
interface and select "Player Options"). On the left hand side of the options dialog, select the "About" section and compare it
to the image below.
Blue: Version, Red: Registration Verification
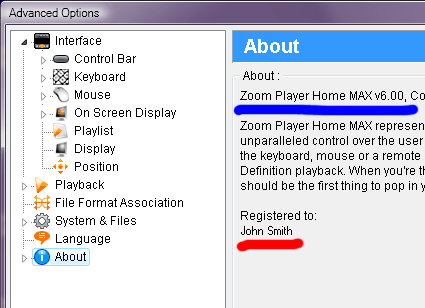
|
| |