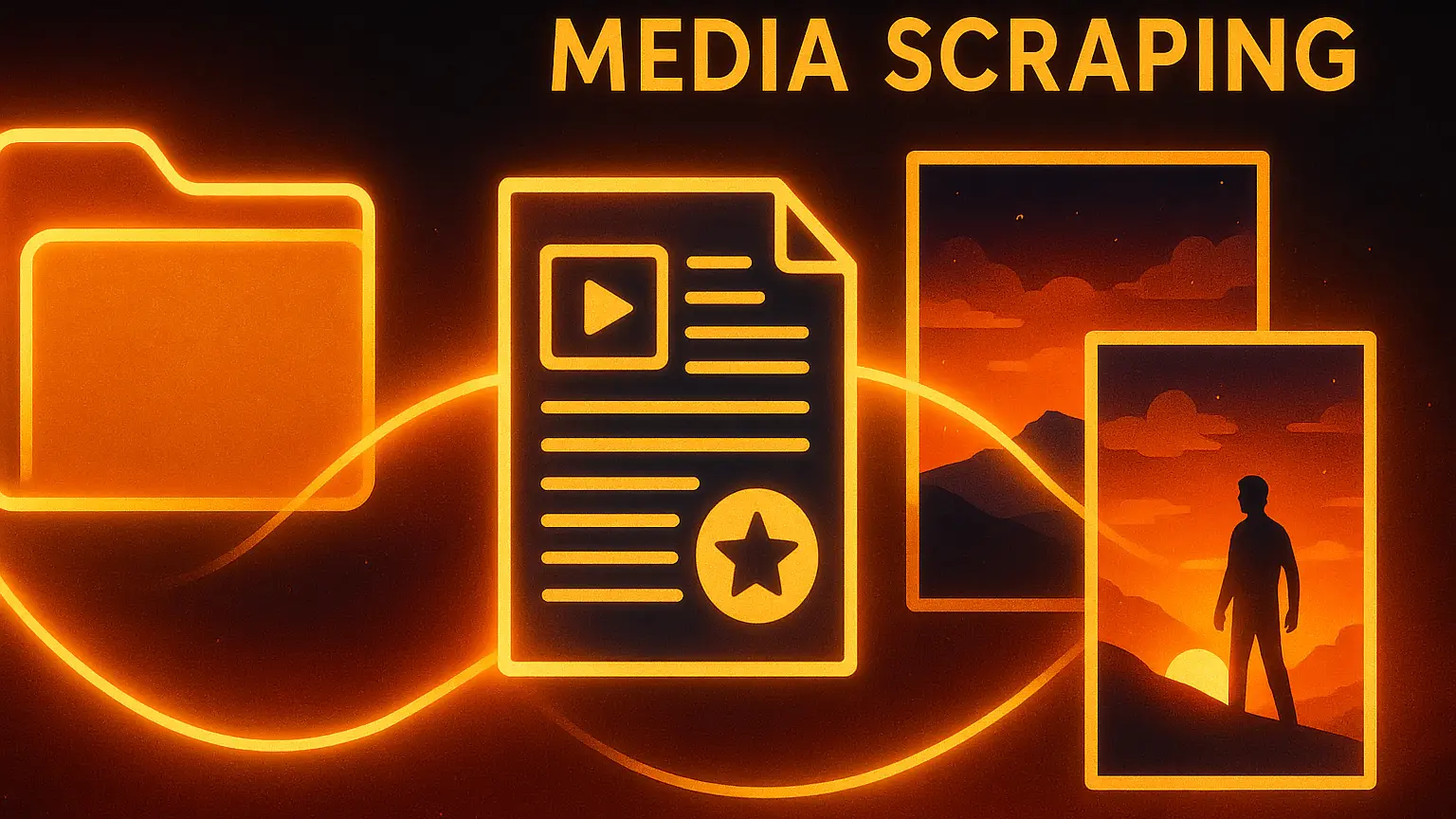
Introduction to Media Scraping
Zoom Player can scan your media library and automatically download cover images (posters, backdrops, etc...) and meta-data (storyline, rating, actors, etc...) from on-line databases such as TheMovieDB.org and others.
Names and Folders
Zoom Player can automatically identify the meta-data associated with a media or folder name by filtering out superfluous text (such as BluRay, 1080p, DTS, DVD, x264 and other known tags). However, due to how files or folders can be mislabeled or in some cases, duplicate titles are identified in the online database, Zoom Player may return the wrong result or even fail to retrieve any information.
In such cases, you can guide Zoom Player to avoid such issues.
For example, if in your movie category, there is a folder named "Godzilla", the online database may return any of the Godzilla movies released throughout the years and there sure were a lot of them. However, if the folder was named "Godzilla (2014)", Zoom Player would know to look for a "Godzilla" movie released in 2014.
Specifying an IMDb title
In rare cases where automatic identification fails, you can specify a direct link to an IMDB title by creating an ".NFO" text file containing the link. For example, if the media file is named "Godzilla.mp4", create a text file named "Godzilla.nfo" (not "Godzilla.nfo.txt") containing the "https://www.imdb.com/title/tt0831387" IMDB link to the Godzilla movie from 2014.
Preventing a folder from being scraped
To prevent a folder from being scraped, create a "zplayer_nomedia.txt" text file within the folder (you can use any text editor for this). Please note that placing the file does not affect media within the folder from being scraped, only the folder itself will not be scraped when viewed from the outside.
Adding text to the file name without affecting scraping
If you want to include additional information in the file name without this extra information breaking the scraping operation, include additional information by adding the "^" character before the extra information, for example:
"My Lovely.mkv" can be changed to "My Lovely^Best Picture 2035.mkv" without affecting scraping.
Movies : JukeBox configuration
- Create a new movie category and specify one or more folders (all folders appear merged as one folder in the media library).
- Press the "Configure Category" button.
- For pre-existing categories, verify the following settings are enabled:
- JukeBox mode
- Thumbnail view
- Crop thumbnails
- Draw thumbnails with a metadata derived title
- Create folder thumbnails from first media file within the folder
- Set the 'Scrape content mode' to 'movies'.
- Use the layout calculator to specify a layout using the Movie Poster preset and the number of columns per row you would like to display.
- Enable the desired metadata scraper plug-ins as-needed (e.g. TheMovieDB).
Movies : JukeBox mode folder structure
For JukeBox mode to work, a media library category's root folder must be comprised only of folders (no files). Each folder should be named after the movie title and optionally include a release year (to prevent mis-identification of movies with the same title), for example "Godzilla 2014".
TV : Configuration
- Create a new TV Shows category and specify one or more folders (all folders appear merged as one folder in the media library).
- Press the "Configure Category" button.
- For pre-existing categories, verify the following settings are enabled:
- JukeBox mode
- Thumbnail view
- Crop thumbnails
- Draw thumbnails with a metadata derived title
- Create folder thumbnails from first media file within the folder
- Set the 'Scrape content mode' to 'TV'.
- Use the layout calculator to specify a layout using the Movie Poster or Widescreen presets and the number of columns per row you would like to display.
- Enable the desired metadata scraper plug-ins as-needed (e.g. TheMovieDB).
TV : JukeBox mode folder structure
Zoom Player itself and the metadata scrapers try to automatically detect various Season/Episode naming schemes, but to ensure proper identification, use the following folder structure:
[TV Show Name]\Season [Season Number]\Media
For example:
Game of Thrones\Season 01\Game.of.Thrones.S01E01.mp4
Music : Configuration
- Create a new Audio category and specify one or more folders (all folders appear merged as one folder in the media library).
- Press the "Configure Category" button.
- For pre-existing categories, verify the following settings are enabled:
- Draw thumbnails with a metadata derived title
- Create folder thumbnails from first media file within the folder
- Set the 'Scrape content mode' to 'Music'.
- Enable the desired metadata scraper plug-ins as-needed (e.g. TheAudioDB).
Music : Folder structure
To ensure proper identification, use the following folder structure:
[Arist Name] - [Album Name]For example:
Lana Del Rey - Lust For Life
Meta-data cache editor
After scraping meta-data in the media library, you can right-click media entries and select "Edit Metadata" to open the meta-data editor, allowing you to manually edit meta-data, replace the poster / backdrop images, insert personal notes and more.
The meta-data editor can be used to update multiple media entries in one action, simply select several entries and choose the "Edit Metadata" option from the right-click menu.
Manual Override
- The Media library's Scraped Artwork entries are found in the "C:\ProgramData\Zoom Player\MediaCache" folder (one sub-folder folder for each scraped entry by file/folder name).
- You can Overwrite/Replace the "backdrop_src.jpg" and "poster_src.jpg" files placed for the corresponding entry.
- Movie and TV Show "poster_src.jpg" files must have a 1:1.5 aspect ratio (e.g. 667x1000), backdrops have a 16:9 aspect ratio (e.g. 1920x1080).
- The "folder.jpg" image is automatically generated based on your display resolution.
It is recreated from the source images "????_src.jpg" when you resize the GUI (if the image is visible within the GUI).