How to configure multi monitor and video wall setups

What is a multi-monitor setup?
A multi-monitor setup, also known as a dual-monitor or multi-display environment, is a technology that enables you to extend the computer's desktop across multiple screens. This setup can be used for various purposes, such as expanding the workspace for professionals who need to monitor multiple applications simultaneously, or for gamers and movie enthusiasts who desire a more expansive and engaging experience.
How does Zoom Player enhance multi-monitor experiences?
One of Zoom Player's most powerful features is its ability to work with multiple monitors, allowing you to automatically switch monitors when going fullscreen and even controlling Zoom Player from one monitor while viewing content on a second monitor. This feature is especially useful when you don't have direct line of sight to the secondary monitor (usually a TV set).
With Zoom Player, you can easily configure your system to play videos on a second monitor or create a video wall effect. Additionally, Zoom Player provides a detached control bar and remote control support, allowing you to control the playback from one monitor while watching the content on another, ensuring seamless control over the viewing experience.
In this blog post, I will guide you on how to configure Zoom Player for different multi monitor modes.
How to configure Zoom Player to play a video fullscreen on a second monitor
You need to first determine the display number your monitor has been assigned by windows. This can be done from windows display properties by right clicking the desktop and selecting "Display Settings".
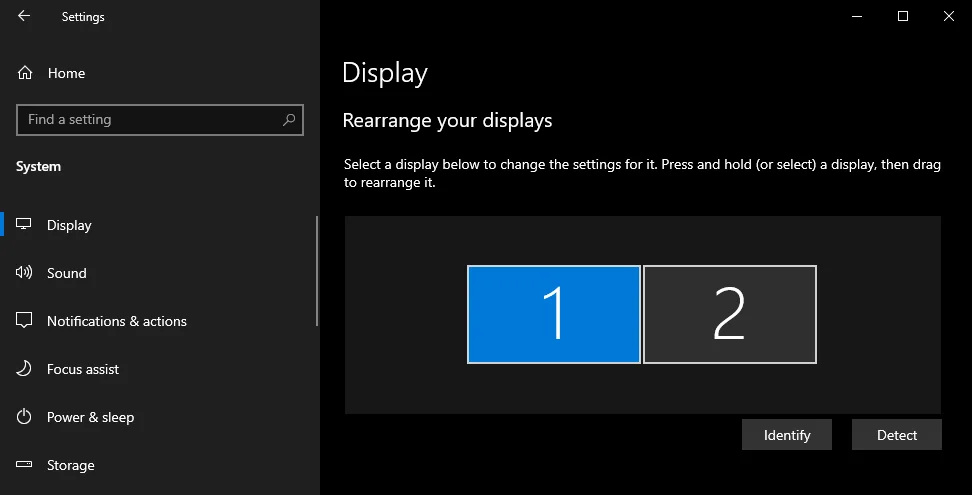
If your primary monitor is #1 and the secondary monitor is #2 and you want to play a video on monitor #2 then follow these steps:
- In Zoom Player Options window (Ctrl+”O”), go to “Advanced Options > System”.
- In "Fullscreen / Zoom to Monitor" select number “2".
This number corresponds to the monitor number identified by Windows.
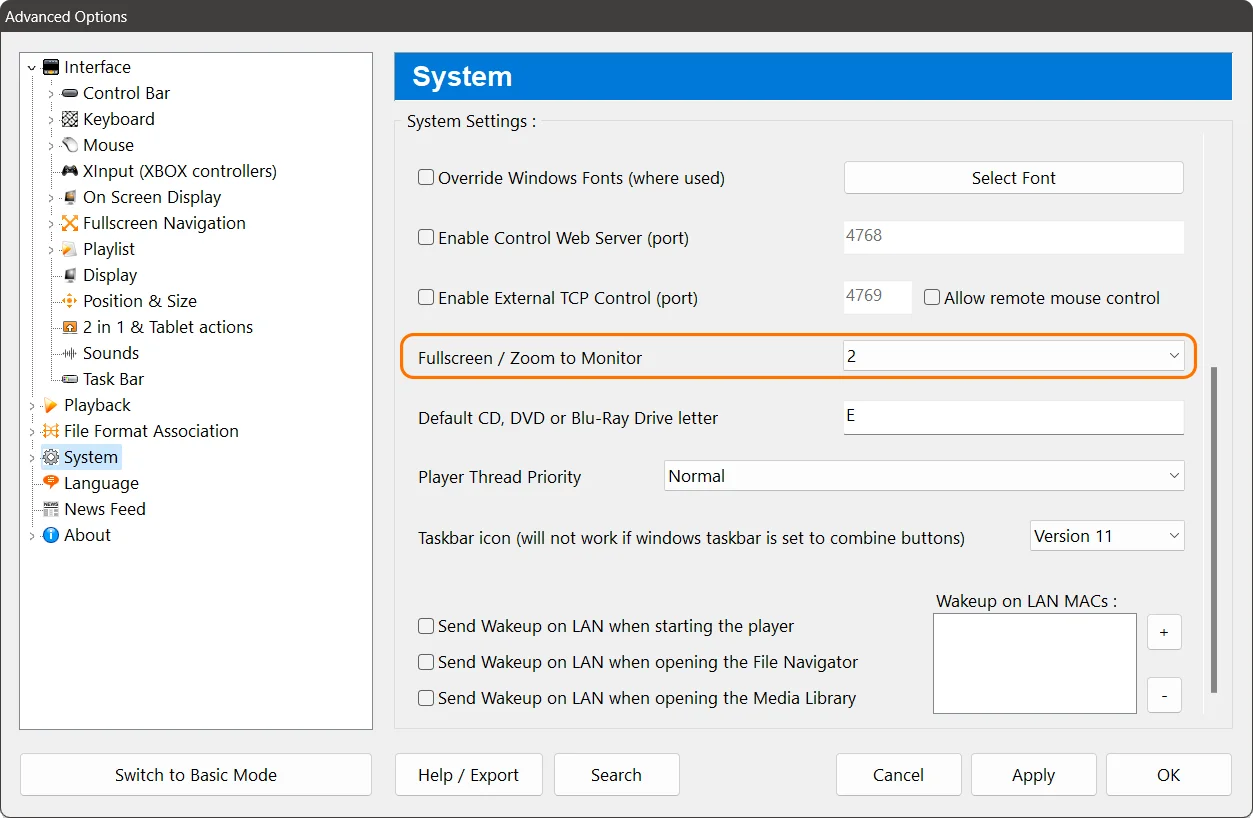
When playing a video and switching to fullscreen by either clicking the “Fullscreen” button on the top right corner in Zoom Player’s main window or by using the “Alt+Enter” keyboard shortcut, the video will play fullscreen on monitor #2.
To automatically start Zoom Player in fullscreen mode on a second monitor, you can add the “/F:2” command line parameter to Zoom Player’s shortcut. For more info on how to use a command line parameter see this blog post..
How to configure Zoom Player to play multiple videos in a video wall multi-monitor setup
A video wall combines multiple monitors, video projectors, or television sets to form one large screen. This setup is commonly used in control rooms, stadiums, and other large public venues, where a single large screen would not be feasible or cost-effective.
Zoom Player can leverage Windows' "Enhanced Video Renderer" (EVR) feature, which allows a single video source to span multiple monitors with full hardware acceleration. To set up a video wall with Zoom Player, you need to configure your monitors in Windows to a suitable layout, then adjust Zoom Player's settings to use EVR and span the video across the monitors.
Monitor Layout Setup:
To access the monitor layout setup in Windows, right click the desktop and select "Display Settings" which should open the monitor layout dialog (see screenshot below).
Windows assigns each monitor with "X, Y" coordinates where the primary (first) monitor is always "X:0, Y:0" and you can drag (with the mouse) secondary monitors to any position you need relative to the primary monitor.
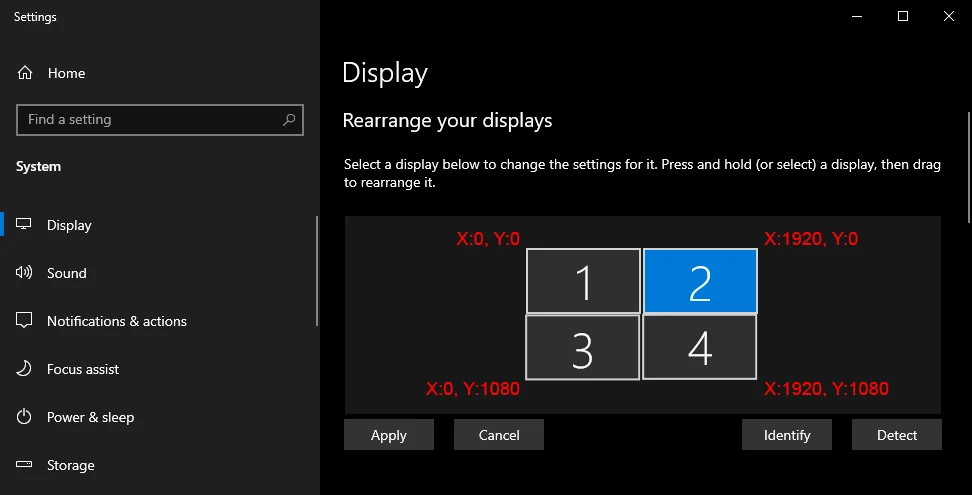
The configuration above covers a 2x2 layout (two monitors side by side with two additional monitors right below them) each monitor is set to an 1080p HD resolution (1920x1080).
Zoom Player Setup:
The first thing you need to do is set up Zoom Player to use the Video Renderer to EVR (MadVR or MPC-VR may also work). This is done using the following steps:
- Open the Zoom Player Options window (Ctrl+"O").
- Go to Playback > Video. Under "Video Renderer" select “EVR”.
- On the same setup page, enable "Allow EVR to span video across multiple monitors"
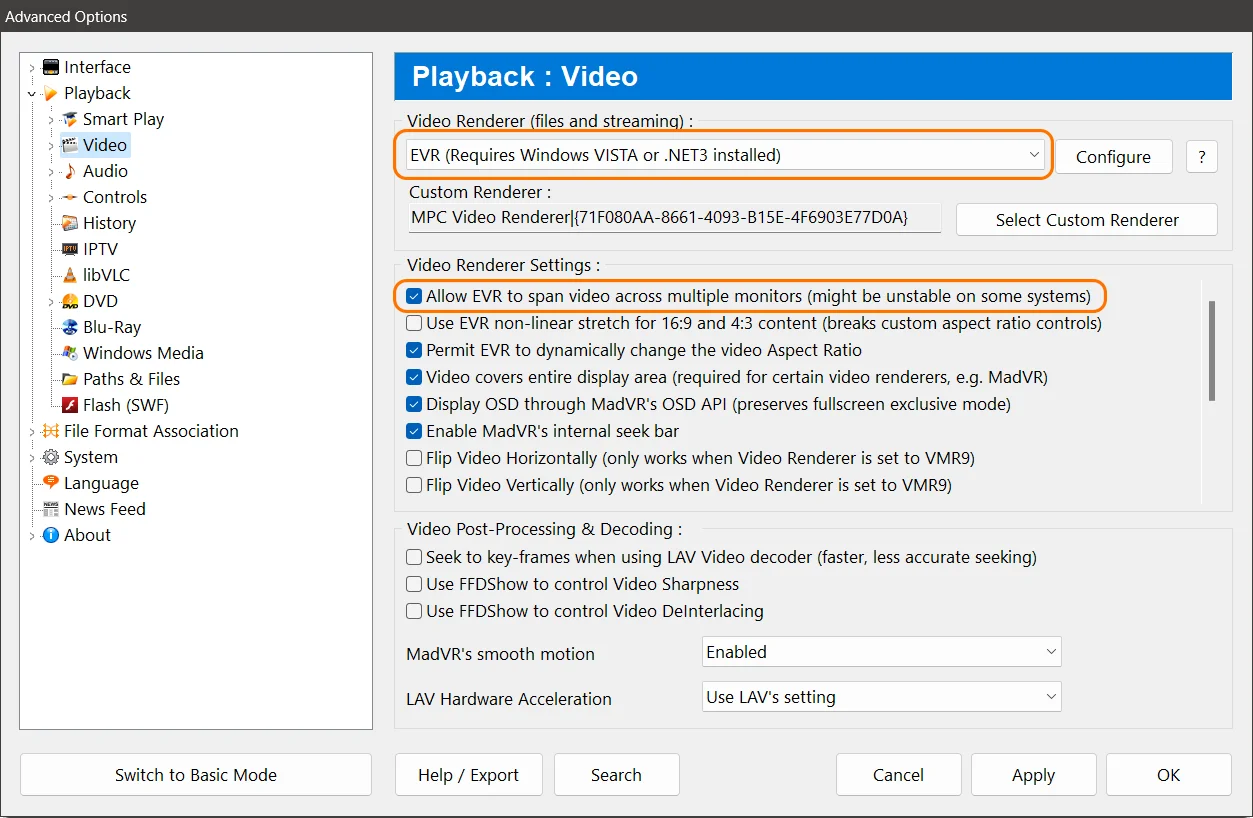
The last thing we need to do is to remove the user-interface elements from the Zoom Player window. This is done by pressing "F7" (to restore the user-interface elements, press "F4").
Zoom Player Shortcut:
Lastly, you need to instruct Zoom Player to open across all screens when running. This can easily be done through a Windows Shortcut:
- Right click the Zoom Player Shortcut icon, select "Properties"
- In the Shortcut properties dialog, modify the "Target" field to add the following command line parameters:
/X:0 /Y:0 /W:3840 /H:2160
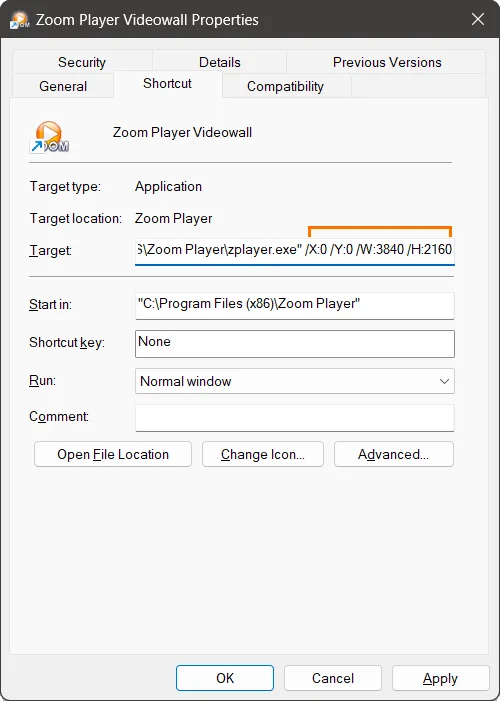
The "/X" and "/Y" parameters set the Top-Left position of the Video Window while the "/W" and "/H" parameters set the Width and Height of the Video Window.
The values in the sample above are derived from the resolution of our display devices. Since we are using two 1920x1080 monitors in a 2x2 configuration, the width of our Video Window is 1920*2 (3840) and the height is 1080*2 (2160).
There's no hard limit to the number of monitors or layout used other than your hardware’s capabilities.
Mirroring a video to a secondary screen
Mirroring a video to appear on multiple screens is easy, you simply mirror the entire screen.
Mirroring a screen in a multi-monitor setup refers to the process of displaying the same content simultaneously on two or more monitors connected to a single computer. It's widely used in professional settings, education, digital signage, and artistic installations.
To mirror your screen, start by pressing the "Windows" key and the "P" key simultaneously to open the "Project" menu. From there, select the "Duplicate" option to mirror your primary screen onto a secondary display.
Additionally, you can access more advanced settings by right-clicking on the desktop and choosing "Display settings." Here, you can adjust resolution, orientation, and multiple display settings.
Alternatively, you can run multiple instances of Zoom Player, each outputting to a different screen, but this can cause synchronization issues between the videos if the timing isn’t perfect and as such is not the preferred method.
Conclusion
Whether you’re running a video wall, digital art exhibit or simply want to work on the computer while a video is playing on a connected TV in the background, Zoom Player has a solution that works for you.
I hope this blog post has helped you learn more about this useful feature of Zoom Player. If you have any questions or feedback, please share them on Zoom Player's sub-reddit.