GraphEdit
First make sure that no program that uses an overlay is currently running. This includes any program that can play video data.
Now go to "Graph > Insert Filters" (or press Ctrl+"F").
You should see this image:
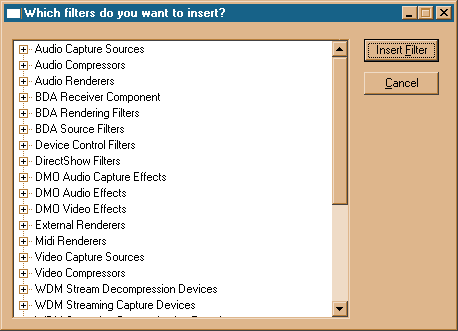
We care about two sections in this dialog:
- Audio Renderers (which contains the filters that output the audio to the sound card, either as decoded data, or with certain sound cards, using the SP/DIF digital output)
- DirectShow Filters (all the other filters required to decode a DVD source).
When adding filters, you will notice that filters have small bumps on their left and right sides. Those are input and output pins (similar to your standard sound system).
Information is passed between an Output pin to an Input pin between two filters. Pins on the left side of the filter are Input pins while pins on the right side of the filter are output pins. You connect pins by dragging the output pin of one filter with the input pin of a second filter.
When starting to construct a DVD Graph, we always begin with the DVD Navigator filter. This is the filter that reads the RAW data off the DVD Disc and splits it into 3 streams (Video, AC3 Audio and Sub-Picture (subtitles)). Some players come with their own DVD Navigator filter (such as the "Cyberlink DVD Navigator"). These special DVD Navigator filters may add additional capabilities to the DVD Decoder, but in some cases, they might cause instability. Try it for yourself.
Next we add the Video Decoder. Each DVD Player comes with it's own Video Decoder. For this sample we will be using the PowerDVD decoder. It can be found under the DirectShow list by the name "Cyberlink Video/SP Decoder". This filter decodes the DVD Video and Subtitles into information which can be used by other filters in order to display the decoded data.
Now add the "Cyberlink Audio Decoder". This filter decodes the AC3 stream into a usable format (can be any sound format, depending on the capabilities of this filter).
Next in line is the "Line 21 Decoder". This filter decodes the Line 21 Data (Closed Captions).
Add the "Overlay Mixer" filter. This filter does several things, It allows for the Overlay Color Controls to function and it's also used for image composition (in our case for composition of the Closed Captions over the video image).
Next add the "Video Renderer". Under Windows XP there are two Video Renders. We need to use the one with the "{70E102B0-5556-11CE-97C0-00AA0055595A}" code as the other renderer isn't suited for DVD playback.
And finally we add the Audio Renderer. There are several Audio Renderers for your selection, you can pick one specific to your card or use the "Default DirectSound" or "Default WaveOut". For example, the SB Live requires that the "WaveOut" device be used otherwise you won't be able to get SP/DIF working properly.
Next we start connecting the filters (at times connection order may be important)...
- Connect the DVD Navigator "Video" pin to the Video Decoder "Video In" pin.
- Connect the DVD Navigator "SubPicture" pin to the Video Decoder "SubPicture In" pin.
- Connect the DVD Navigator "AC3" pin to the Audio Decoder "Audio In" pin.
- Connect the Video Decoder "Closed Caption" pin to the Line 21 Decoder "XForm In" pin.
- Connect the Video Decoder "Video Out" pin to the Overlay Mixer "Input0" pin.
- Connect the Line 21 Decode "XForm Out" pin to the Overlay Mixer "Input2" pin.
- Connect the Overlay Mixer "Output" pin to the Video Renderer "Input" pin.
- Connect the Audio Decoder "Audio Out" pin to the Audio Renderer Device "Audio Input" pin.
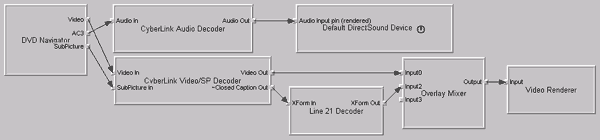
Before you check if your DVD Graph is functional, I recommend that you save the graph ("File > Save Graph"). Next insert a DVD disc into the drive and go to "Graph > Play".
If your DVD Graph is working correctly, a window should open and the DVD should play.
Notice that you can right-click some of the filters and select "Filter Properties" to bring up the filter dialog. You may need to be in a STOP state when doing this.
Next, converting the graph to Zoom Player ...
| PREVIOUS | NEXT |